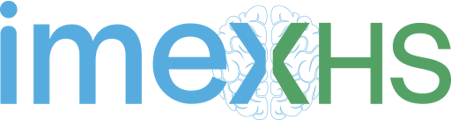La consulta de imágenes desde un celular o tablet si es posible, a continuación se podrán encontrar los pasos necesarios para poder acceder al visor.
Inicio de sesión y menú principal en Aquila
Al ingresar en uno de los navegadores recomendados (Requisitos para hacer uso del visor móvil), se debe ingresar la URL correspondiente que se utiliza para ingresar a la plataforma desde su versión web.
Luego de esto, aparecerá la vista de inicio en donde el usuario debe ingresar sus credenciales y luego hacer clic en Iniciar Sesión, para así entrar al sistema.
Al entrar al si stema, el usuario deberá encontrar la lista de estudios dependiendo el perfil que realice la consulta y seleccionar el paciente.
stema, el usuario deberá encontrar la lista de estudios dependiendo el perfil que realice la consulta y seleccionar el paciente.
En este caso se hará uso del módulo buscar paciente, en donde se podrá realizar la búsqueda con los filtros activos, es importante recordar qué desde este módulo se encuentran pacientes en cualquier estado de atención.

Una vez realizada la consulta se da clic en el botón verde donde se desplegarán los datos ocultos, incluyendo el botón para acceder a las imágenes.


Al hacer clic en el botón, se abre la visualización de las imágenes que tiene el paciente seleccionado.
En donde se puede visualizar la información demográfica del paciente y previsualizar las series del estudio que este tiene, incluyendo los reportes que se encuentren adjuntos.

Luego de hacer clic en alguna de las series que aparecen, el visor permite visualizar la metadata y las imágenes de la serie seleccionada.
En la parte superior se puede evidenciar el cargue de las imágenes (1), es decir, si aparece la línea punteada, esto indica que aún están cargando los cortes.
En la barra de la parte inferior se pueden encontrar fijas las opciones para modificar los niveles de ventana (2), moverse entre imágenes de la serie (3) y la herramienta para mover la imagen en el visor (4). Al seleccionar cualquiera de estas, se tornará de color azul indicando que está activa
De igual forma, al dar clic en los tres puntos de la parte inferior derecha (5) se desplegarán más herramientas habilitadas para el visor móvil; y al seleccionar alguna de estas, la misma aparece como la cuarta herramienta en la barra inferior para hacer uso continuo de la misma.
De esta forma, el usuario puede personalizar la herramienta que más utiliza en su versión móvil.
En caso de seleccionar otra herramienta, el cuarto ícono cambiará y mostrará su selección en azul para así poder hacer uso de esta.
Finalmente, cuando un paciente tiene registros pasados, desde la versión móvil se puede observar por medio de menús desplegables donde se detalla el estudio y la fecha de este. 
Para el caso específico en el que se encuentran PDF's embebidos en el archivo DICOM, desde la versión móvil el sistema permite realizar la descarga de este archivo, donde al seleccionar el estudio, aparece el ícono de PDF y luego de seleccionarlo, aparece la opción de descarga.


Es importante resaltar que también existen los archivos con varios PDFs dentro del mismo. Para este caso específico, en la versión móvil se resalta la cantidad de PDFs que contiene el estudio y se muestran independientes, de tal forma en que el usuario puede seleccionar cuál de todos observar y la descarga funciona como se mencionó anteriormente.