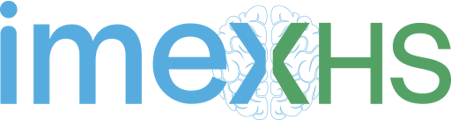Portal Paciente es un sistema web que permite al usuario final acceso de manera rápida y centralizada a los resultados emitidos por el servicio de imágenes diagnósticas de la institución.
1. Especificaciones de Hardware
a. Requisitos mínimos
Windows
-
Sistema operativo: Windows 8.1 64 Bit, Windows 8 64 Bit, Windows 7 64 Bit Service Pack 1, Windows Vista 64 Bit Service Pack 2* (*tarjeta de vídeo NVIDIA recomendada para Windows Vista)
-
Procesador: Intel Core 2 Quad CPU Q6600 @ 2.40GHz (4 CPUs) / AMD Phenom 9850 Quad- Core procesador (4 CPUs) @ 2.5GHz
-
Memoria: 4GB
Mac OS X
-
SO: Mac OS X 10.9.
-
Procesador: 2.0 GHz dual-core
-
Memoria: 4 GB de RAM
b. Requisitos Recomendados
Windows
-
Sistema operativo: Windows 10.
-
Procesador: Intel Core i5 3470 @ 3.2GHZ (4 CPUs) / AMD X8 FX-8350 @ 4GHZ (8 CPUs)
-
Memoria: 8GB
-
Tarjeta de vídeo: NVIDIA GTX 660 2GB / AMD HD7870 2GB o superior.
Mac OS X
-
SO: Mac Última versión.
-
Procesador: 2.8 GHz dual-core Intel Core i5
-
Memoria: 8 GB de RAM
-
Gráficos: Intel Iris Pro Graphics 6200
2. Generalidades del sistema.
Portal Paciente es un sistema web que permite al usuario final acceso de manera rápida y centralizada a los resultados emitidos por el servicio de imágenes diagnósticas de la institución. Es una plataforma multiusuarios con disponibilidad de consultas de exámenes radiológicos 24/7.
El sistema optimiza el proceso de entrega de resultados enfocado a la seguridad de la información y facilidad del acceso para las imágenes y reportes por cada paciente.
3. Acceso al sistema

Ilustración 1. Acceso al sistema
Ingrese a la URL https://<nombre de cliente>. hiruko.com.co/portal (donde “nombre de cliente” es el subdominio único asignado) el cual lo llevará a Hiruko Portal Paciente y podrá acceder con el usuario (correo o número de documento de identidad), contraseña y tipo de documento suministrado en la recepción del servicio, este último puede ser o no requerido dependiendo de la parametrización de cada cliente véase la Ilustración 2 .
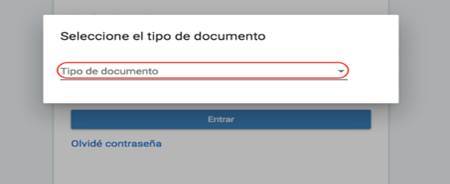
Ilustración 2. Acceso al sistema mediante tipo de documento
El acceso al sistema se encuentra limitado a 10 intentos fallidos en los cuales se puede presentar el caso de que contraseña y correo electrónico no coincidan o no sean credenciales válidas de acceso, por lo cual el usuario deberá esperar un tiempo de 10 minutos para que pueda volver a intentar acceder al sistema véase la Ilustración 3.

Ilustración 3. Límite del número de intentos de acceso
3.1 Información del producto
En esta vista del acceso al sistema, también se puede obtener la información sobre el registro sanitario de cada país e información de contacto del fabricante al dar click en “Acerca de”.
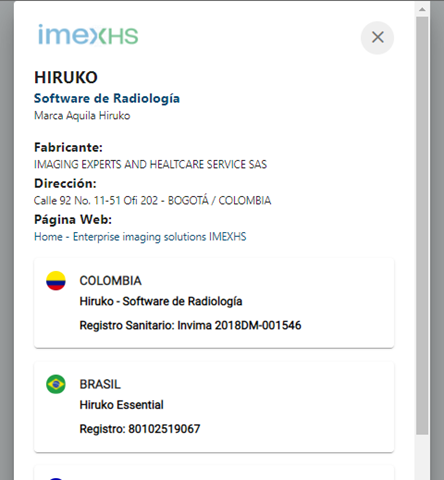
Ilustración 4. Información del producto
4. Módulo Administrador
Este módulo permite al usuario administrador parametrizar el formato de fecha, color primario y gestionar datos de la institución como:
- Correo electrónico remitente.
- Contenido y asunto para los correos.
- Modificaciones de contraseñas a usuarios sin correo electrónico registrado.
- Compartir los estudios dependiendo de los roles de usuario que se configuren.
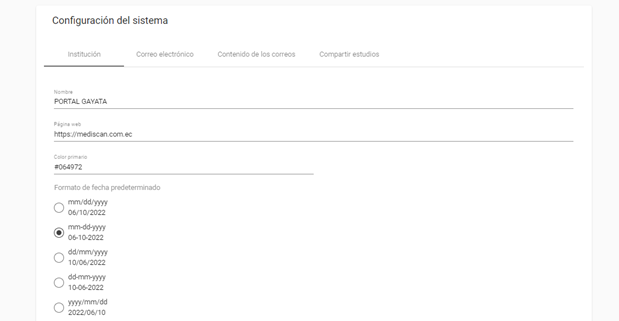
Ilustración 5. Módulo administrador
4.1 Usuario administrador
Este módulo le permite al usuario administrador configurar la emisión de resultados por paquetes o asignar una nueva contraseña a pacientes en caso de olvido.
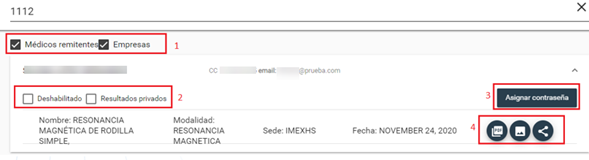
Ilustración 6. Privilegios de administrador
4.1.1 Autorización de resultados
- Diríjase al siguiente botón:

- Digite el número de documento o apellido del paciente.
- Seleccione la opción a parametrizar:
- Médicos remitentes: Al seleccionar esta opción los médicos remitentes parametrizados desde el RIS pueden acceder al estudio a través del portal.
- Empresas: Al seleccionar esta opción los convenios parametrizados desde el RIS pueden acceder al estudio a través del portal.
4.1.2 Estado de usuarios portal
- Diríjase al siguiente botón.

- Digite el número de documento o apellido del paciente.
- Seleccione la opción a parametrizar:
- Deshabilitado: Usuario sin acceso de ingresar al portal.
- Resultados privados: Los usuarios médicos remitentes y empresas no tienen privilegios de ver resultados del paciente. ÚNICAMENTE el usuario con perfil de paciente tendrá dicho acceso.
4.1.3 Asignación de contraseña a pacientes
- Diríjase al siguiente botón .

- Digite el número de documento, nombre o apellido del paciente sobre el cual desea restablecer su contraseña.
- De clic en asignar contraseña.
- Dé a conocer la nueva contraseña.
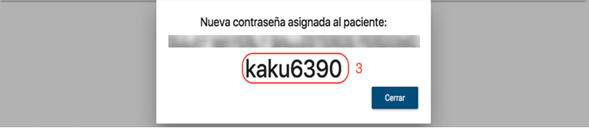
Ilustración 7. Asignación de contraseñas
4.1.4 Visualización de resultados
- Diríjase al siguiente botón.

- Digite el número de documento o apellido del paciente.
- En la información de cada paciente (zona baja izquierda) encontrará tres botones.
- Visualizar resultado en PDF

- Visualizar imágenes en el visor web

- Compartir enlace para visualizar estudios

4.1.5 Cambio de contraseña del usuario administrador
- Diríjase al siguiente botón

- Digite contraseña actual y nueva contraseña en los campos requeridos.
- De clic en enviar. (Esta será asignada)
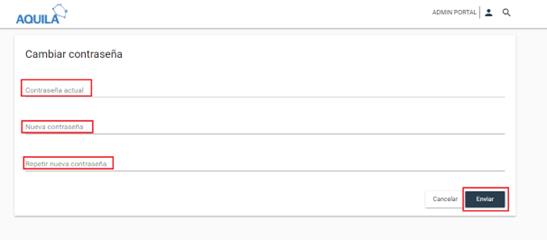
Ilustración 8. Cambio contraseña de administrador
4.1.6 Ir a la página web.
- Diríjase al vínculo de ayuda

- De clic, lo cual automáticamente redirecciona a la página parametrizada.
Nota: Se sugiere que la página parametrizada cuente con las instrucciones y políticas particulares para el uso del portal.
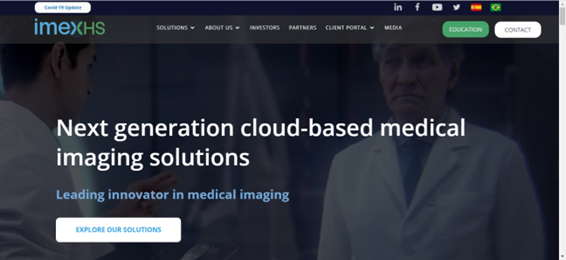
Ilustración 9. Página web
4.1.7 Cerrar sesión
- Diríjase al vínculo de cerrar sesión.
- Se espera que el sistema cierre la sesión automáticamente al dar clic en este botón.

4.2 Configuración del sistema
4.2.1 Institución
Este módulo permite al usuario parametrizar nombre de la institución, página web de redirección, color primario para elección de botones, formato de fecha.
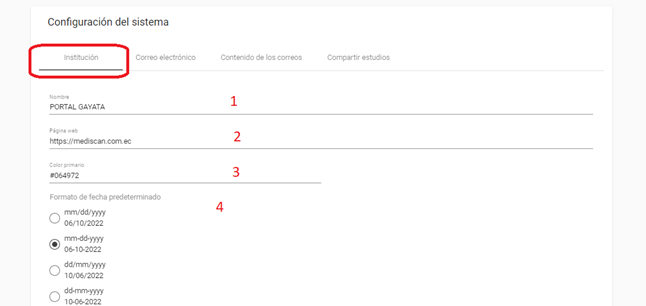
Ilustración 10. Institución
4.2.2 Correo Electrónico
Este módulo habilita o deshabilita la función de enviar correo electrónico cuando se adquieren las imágenes (Estado Pendiente de lectura en el RIS) o en el momento que se genera reporte. (Estado Validado en el RIS)
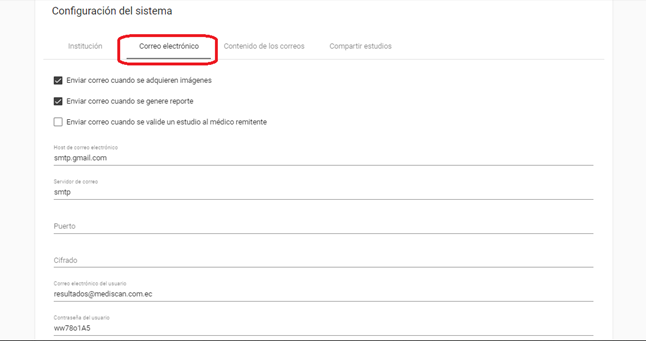
Ilustración 11. Correo Electrónico
4.2.3 Contenido de los correos
Este ítem permite editar el parágrafo de campo en contenido de correo a pacientes:
- Asunto “Nuevo paciente”.
- Asunto “Recuperar contraseña olvidada”: Permite editar parágrafo de recuperar contraseña.
- Asunto “Recordatorio de estudio”.
- Cuerpo “Nuevo paciente”.
- Cuerpo “Recordatorio contraseña”.
- Cuerpo “Recordatorio de estudio”.
- Pie de correo.
- Asunto notificación médico remitente.
- Cuerpo notificación médico remitente.
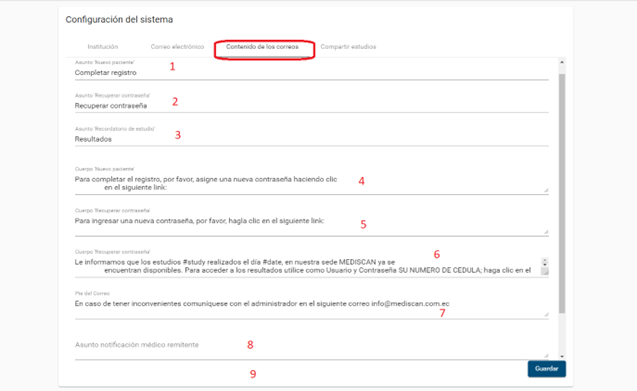
Ilustración 12. Contenido de los correos
4.2.4 Compartir estudios
Este ítem permite compartir los estudios dependiendo de los roles de usuario que se seleccionen. También permite cambiar los mensajes de sensibilidad de la información de cada rol de usuario, lo cuales se muestran al momento de compartir un estudio y así mismo permite cambiar la vida útil del link del estudio que se comparte.
- Compartir estudios para los pacientes.
- Compartir estudios para los médicos remitentes.
- Mensaje de sensibilidad de la información para pacientes.
- Mensaje de sensibilidad de la información para médicos remitentes.
- Asunto compartir estudio.
- Cuerpo compartir estudio.
- Días de vencimiento del token.
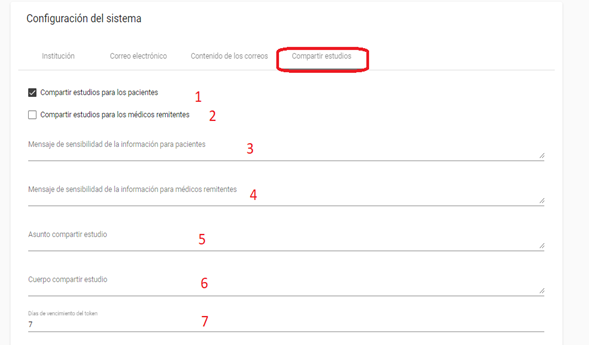
Ilustración 13. Compartir estudios
5. Modulo Paciente
5.1 Sin registro de correo electrónico
El paciente al ser recepcionado en Hiruko RIS, se le proveerá como contraseña el documento de identificación del paciente, para ingresar al Portal Paciente.
5.1.1 Ingreso al sistema
Diligenciar los campos de inicio de sesión (Número de documento, Contraseña dada por la entidad Ej. 12345678, elegir tipo de documento). Véase Ilustración 12
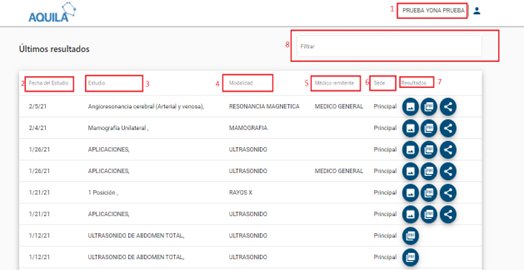
Ilustración 14. Plataforma para pacientes
- Genera datos del paciente.
- Da fecha del estudio realizado.
- Provee nombre del examen radiológico realizado.
- Modalidad del estudio
- Médico remitente
- Proporciona datos del centro donde se realizó el examen (En caso de que cliente maneje varias sedes).
- Resultados (visor web, reporte, compartir estudios)
- Filtro de búsqueda dentro de la tabla (la búsqueda debe ser mayor a 3 caracteres)
Visualizar reporte.
Dar clic en ver informe lo cual genera automáticamente el reporte relacionado al examen realizado.
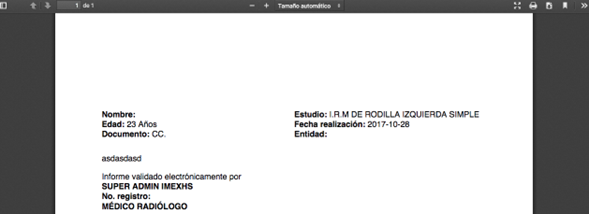
Ilustración 15. Visualizar reporte
Visualizar imágenes.
Dar clic en ver imágenes lo cual despliega automáticamente Visor WEB con las herramientas básicas para visualización.
Nota: Se debe tener en cuenta que el sistema tiene un verificador de seguridad en el cual la cédula registrada en el pacs debe coincidir con la registrada en el portal para que pueda acceder a la plataforma.
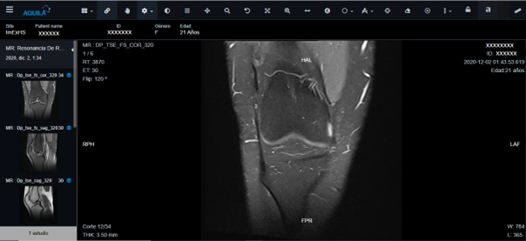
Ilustración 16. Visualizar imágenes
Seleccionar idioma.
El portal puede detectar automáticamente el idioma configurado en el navegador, siempre y cuando el idioma esté disponible en el portal (español, inglés y portugués), en caso contrario por defecto será el inglés, o a preferencia del usuario, puede seleccionar el idioma desde la barra de menú una vez éste haya iniciado sesión.

Ilustración 17. Seleccionar idioma
Seleccionar rol.
El portal permite al usuario cambiar su rol (si tiene más de uno)
durante la sesión, ingresando únicamente su contraseña.
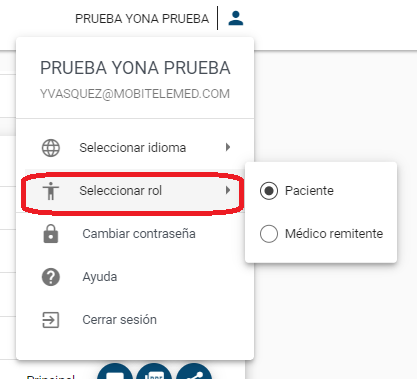
Ilustración 18. Seleccionar rol
Compartir imágenes y reporte.
Dependiendo de los permisos establecidos en el rol del usuario, éste tendrá la capacidad de seleccionar y compartir mediante correo electrónico, la URL que se encuentra asociada a las imágenes y la URL que se encuentra asociada al reporte de un estudio en particular.
- Mensaje de sensibilidad de la información.
- Seleccionar lo que se desea compartir, imágenes, reporte o ambas.
- Copiar link o Enviar por email.

Ilustración 19. Compartir estudios
Mediante correo electrónico.
Al recepcionar el paciente en Aquila RIS y este suministra correo electrónico, le llegará las siguientes notificaciones al correo dado.
5.2.1 Completar Registro
- Dar clic en Ingresar.
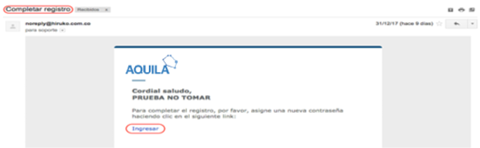
Ilustración 20. Completar Registro
2. Asignar una contraseña a la página redireccionada, luego dar clic en entrar donde ya desplegará plataforma para interactuar con exámenes realizados (Reporte e imágenes realizadas).
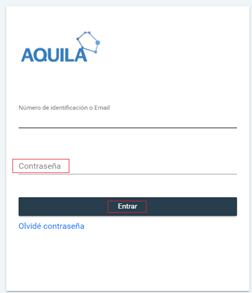
Ilustración 21. Asignación de contraseña
Recuperación de contraseña
- Ingresar correo electrónico
- Dar clic en olvidé mi contraseña.
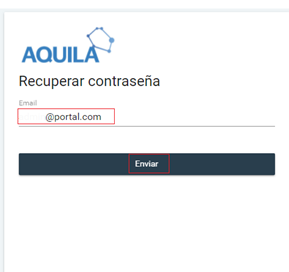
Ilustración 22. Enviar correo de recuperación de contraseña
Redireccionará al correo suministrado un enlace para ingresar
3. Dar clic en Ingresar.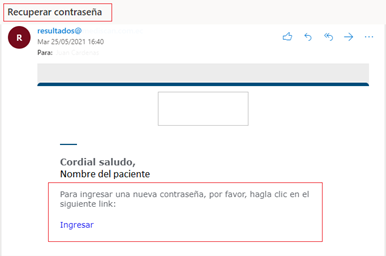
Ilustración 23. Correo de recuperación de contraseña
4. Proporcionar nueva contraseña mínimo de 8 caracteres y dar clic en enviar, el sistema indicará el éxito de la asignación a lo cual podrá ingresar cuando lo necesite.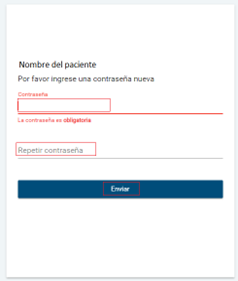
Ilustración 24. Restablecer contraseña
Cerrar sesión
- Diríjase al botón de cerrar sesión ubicado en la barra de navegación

6. Modulo Médico remitente
Con este módulo los médicos remitentes van a tener la posibilidad de observar todos los pacientes a los cuales les han solicitado estudios y dependiendo de los permisos otorgados desde el módulo de administración podrán ver o no los resultados de dichos estudios.
7. Modulo Empresa
Este módulo permite a las entidades prestadoras de salud ver listados los estudios que se han realizado sus pacientes mediante una tabla que presenta la información de nombre de paciente, identificación, nombre del estudio, fecha de realización del estudio, modalidad del estudio, sede en la que se realizó el estudio y los resultados, estos últimos depende del tipo de acceso que se ha determinado desde el módulo de administración véase Ilustración 20.
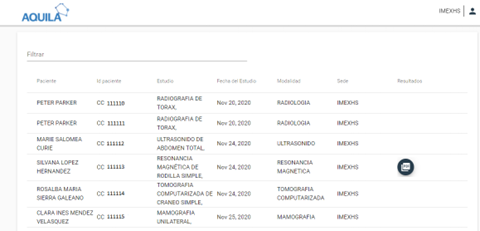
Ilustración 25. Modulo empresa